OdooPLM 2017
Release Notes
NEW CLIENT FEATURES
Automatic Edit Parts
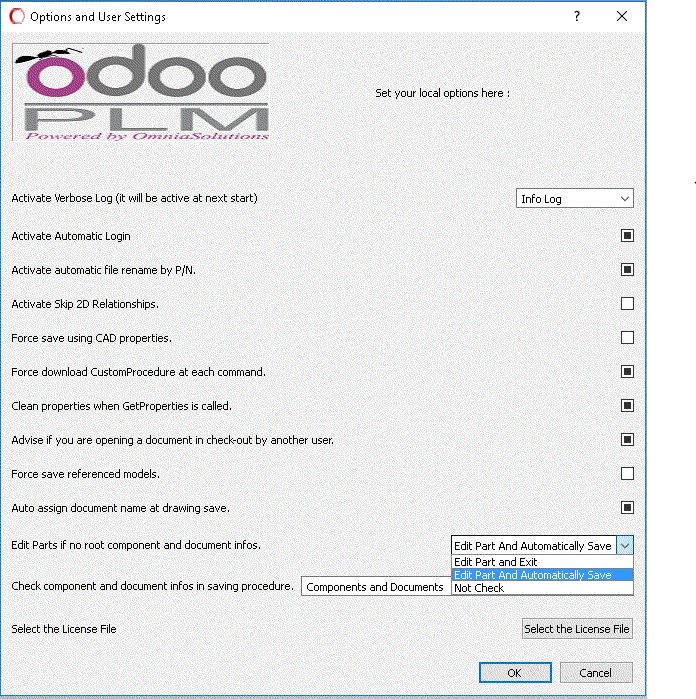
In OdooPLM Client options there is a new functionality titled "Edit Parts if no root component and document infos".
Are available three different choices:
- Not Check:
- If not component informations are set a message tells to user to make and Edit Parts before to continue with the saving procedure
- Edit Part and Exit:
- If not component informations are set is automatically opened the Edit Parts allowing the user to give a code to the model / drawing.
- After Edit Parts saving procedure is stopped and user has to save again in the CAD and into Odoo.
- Edit Part And Automatically Save:
- If not component informations are set is automatically opened the Edit Parts allowing the user to give a code to the model / drawing.
- After Edit Parts saving procedure continues with normal saving procedure.
Massive Component and Document assignment infos
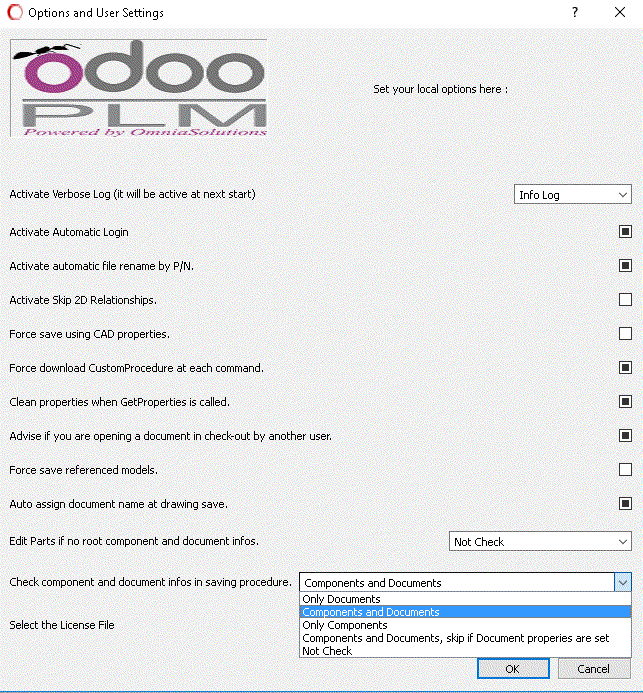
In OdooPLM Client options there is a new functionality titled "Check component and document infos in saving procedure".
Are available five different choices:
- Not Check:
- If not component or document informations are set document odoo name is taken by the filename, set in the properties and saved into Odoo.
- Note that in this case only document is created into Odoo.
- In case of assembly only root component is saved into Odoo as document.
- Only Documents:
- Check procedure analize all children components and collects only components containing empty document name.
- All components will be shown in the picture 2 form. Here user can fill all component and document informations before continue with saving procedure.
- Only Components:
- Check procedure analize and collects all components with contains empty component name property.
- All components will be shown in the picture 2 form. Here user can fill all component and document informations before continue with saving procedure.
- Components and Documents:
- Check procedure analize and collects all components with contains empty component or document name property.
- All components will be shown in the picture 2 form. Here user can fill all component and document informations before continue with saving procedure.
- Components and Documents, skip if Document properties are set:
- Check procedure analize all children components and collects only components containing empty document name.
- All components will be shown in the picture 2 form. Here user can fill all component and document informations before continue with saving procedure.
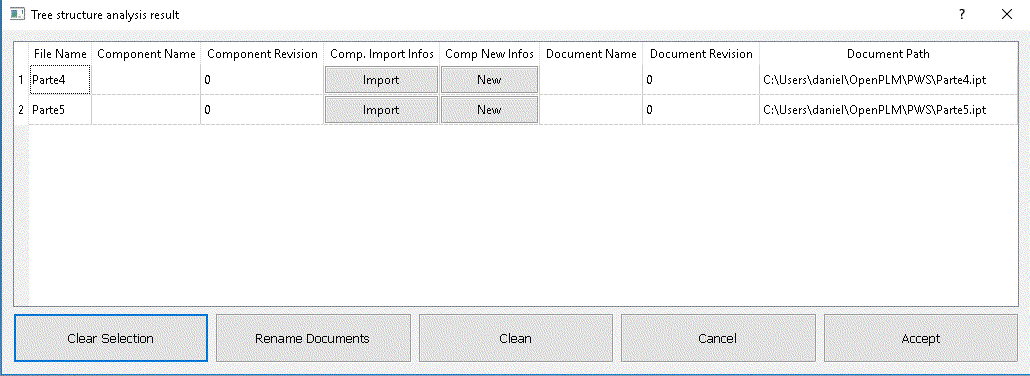
Attachments on advanced search
Show BOM at last revision
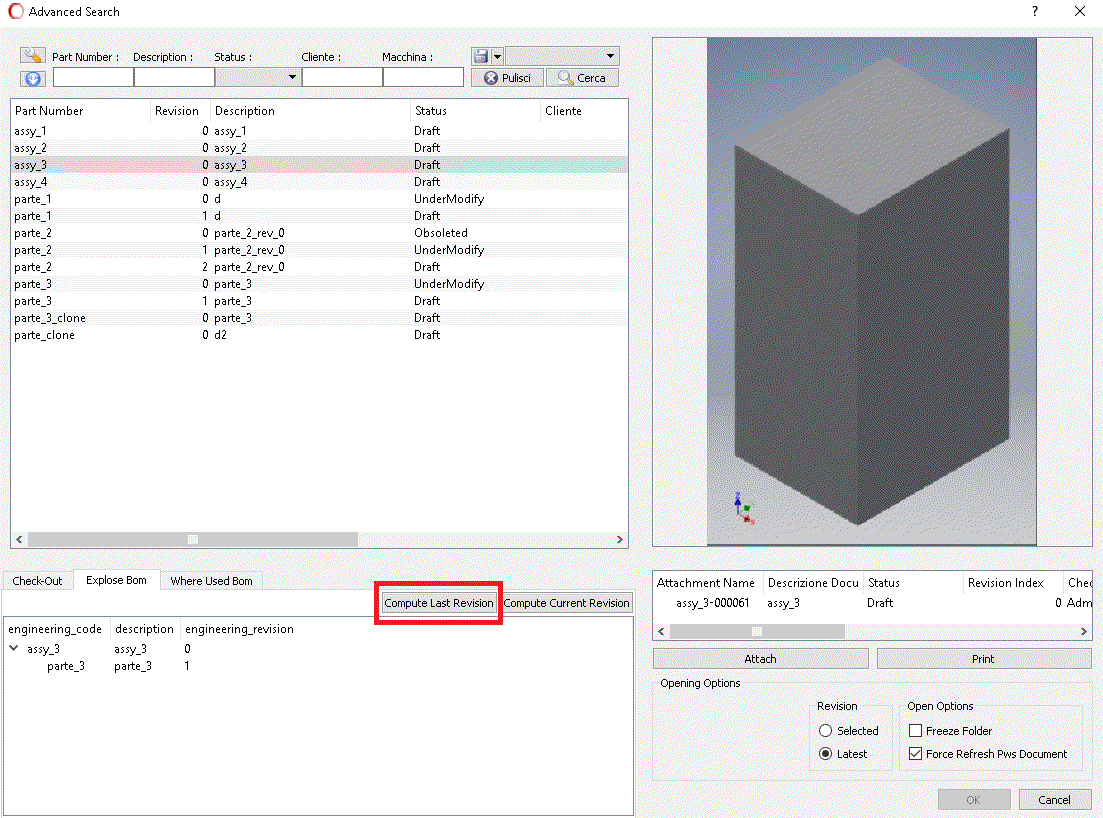
In Advanced Component search view, in the "Explose Bom" tab there are two buttons.
- Compute Current Revision: If you select a component and than press this button procedure computes BOM in the current revision. This means that all children components are shown to it's actual BOM revision.
- Compute Last Revision: If you select a component and than press this button procedure computes BOM in the last revision. This means that all children components are shown to it's last available revision.
NEW SERVER FEATURES
View Child Bom

Assembly Picture
To view this new feature we have created the assembly in this picture.
Assembly Structure
This picture shows the summarized BOM structure of this assembly.
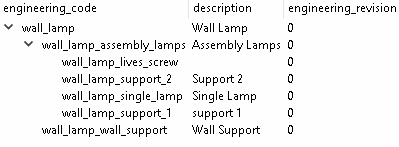
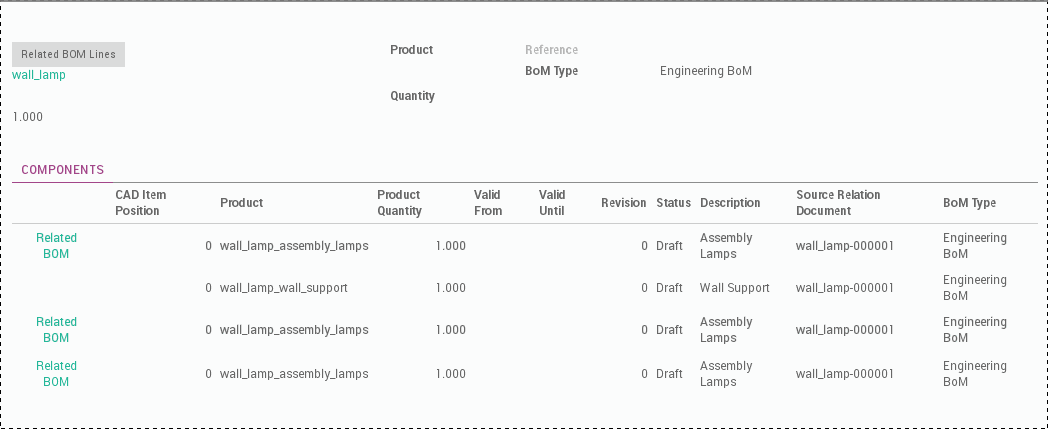
Engineering BOM in the server side
This Engineering BOM visualization shows for each line containing sub-BOM a button named "Related BOM".
The assembly contains three times the assembly "wall_lamp_assembly_lamps" so in the EBOM there are three bom lines.
If we click one of that buttons child bom will be opened (see bottom)
View Children BOM Lines
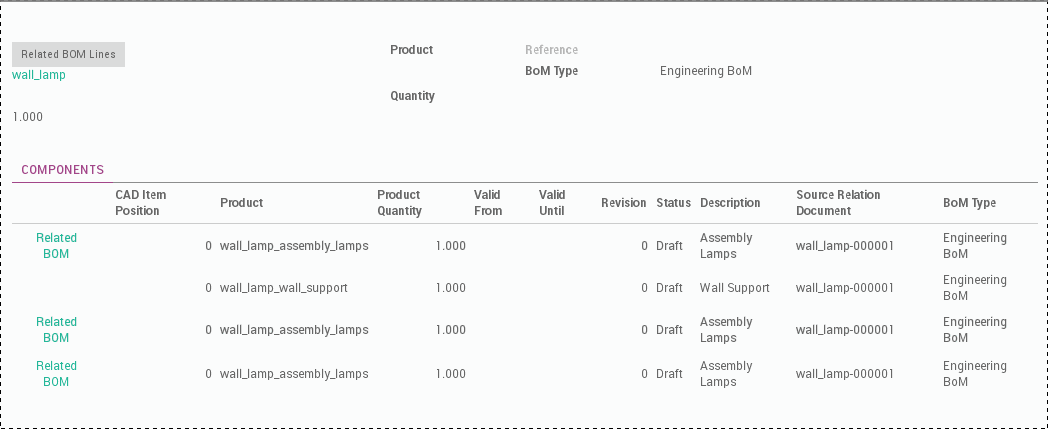
Children BOM Lines
To show this feature we can take the assembly analyzed in the chapter "View Child Bom".
In this picture we can see the button "Related BOM Lines" in the top-left corner. If we click this button we can see the detailed composition of BOM Lines like in the next picture.
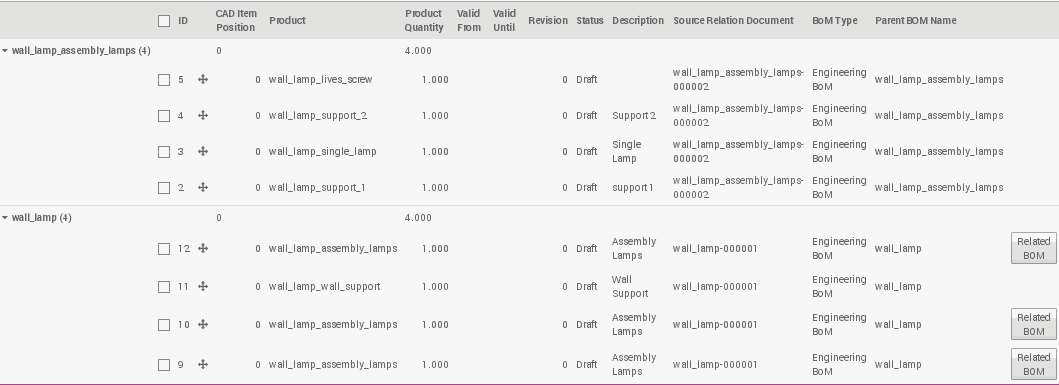
Documents Kanban View
Component Kanban View
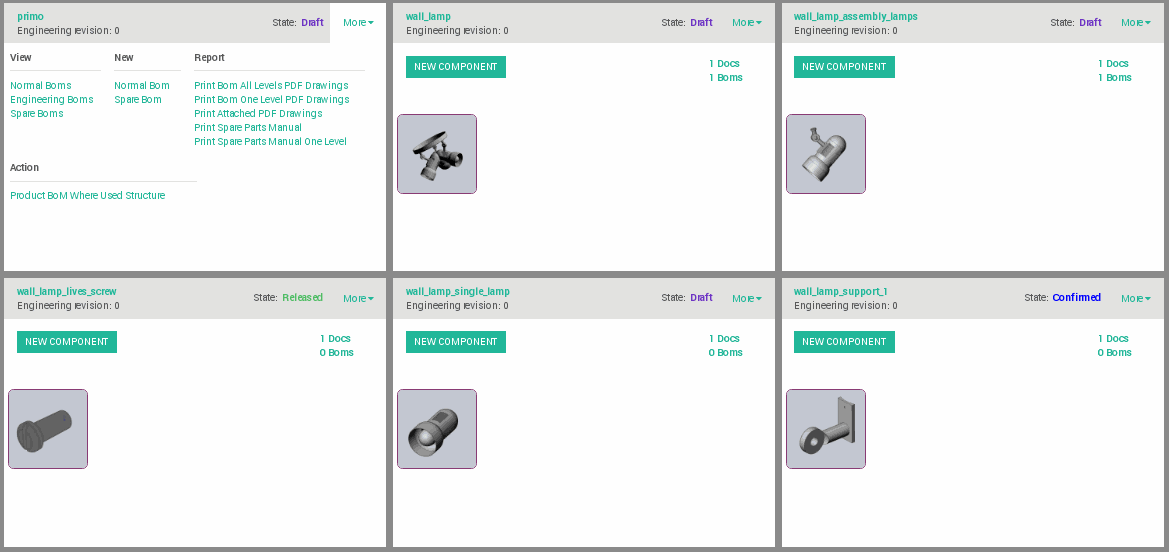
Component Kanban View
Component kanban view has a lot of new features:
- Linked Documents images
- Colored state of components
- Link to linked documents
- Link to all related BOMs
- In the "More" section there are a lot of features:
- In the "View" section you can see related Normal/Engineering/Spare BOMs related to this component
- In the "New" section you can create a Normal/Spare bom starting from the related component
- In the "Report" section you can print all available component reports
- In the "Action" section you can See where this component is used
View Document Relations
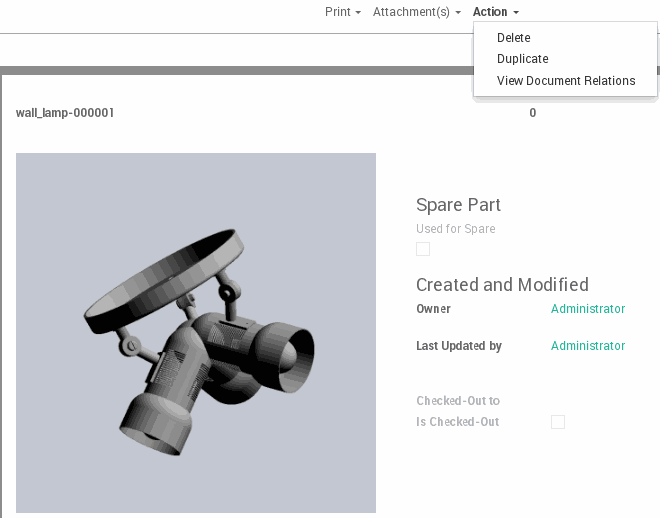
View Document Relations Action
A new action has been added to documents view.
In the form view you can click on that action and a tree view is opened listing all document relations. See bottom picture.
Check-out Form
Advanced Pack and Go
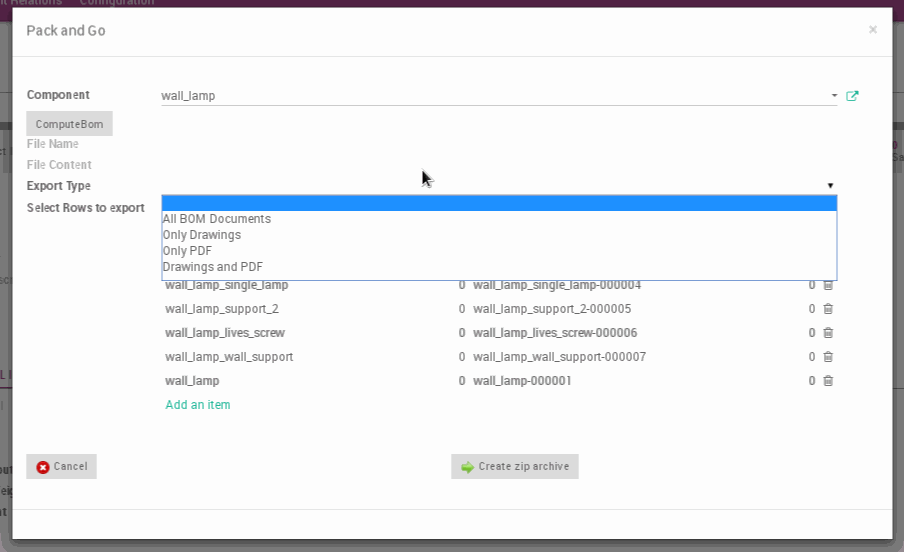
New Pack and Go wizard
New Wizard allows user to select the component to pack and download with the "Component" field.
Than we can find "Compute Bom" button, if component is selected and you press the button the bottom related field will be populated with documents to export.
This is like to see an export preview.
Than a new field "Export Type" has been added and choices are:
- All BOM Documents : All BOM documents will be exported
- Only Drawings : Only Drawings found in the BOM structure are downloaded
- Only PDF : Only PDF of the documents are downloaded
- Drawing and PDF : Only Drawings and PDF are downloaded
Auto Internal Reference
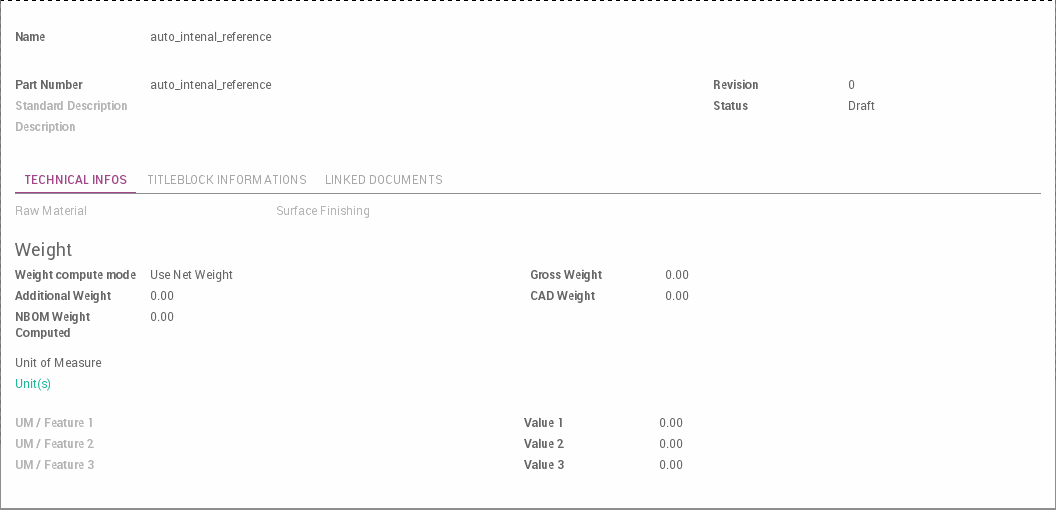
Automatic internal reference
When a component is created starting from Component View "Part Number" has to be evaluated by the user or component will be visible only by commercial section of the company.
In some cases user wants to have field "Internal Reference" of related commercial component automatically filled.
With this module that field will be filled like as "Part Number" + "Engineering Revision".
This module is available in Odoo Apps: Odoo Apps
Simple PLM advanced modules installation
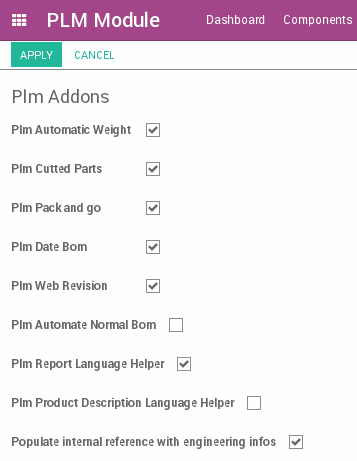
In the menu "Configuration --> Settings" you can find all available plm addons modules that you can install.
You can download these extension modules here: Odoo Apps
Modules functionality:
- Plm Automatic Weight :
- Starting from component or BOM allows you to compute and update the weight. Each sublevel of the BOM is updated with the correct value.
- Pm Cutted Parts :
- Allows user to manager cutted parts (or components) and at the moment of create Normal BOM asks to user if bom lines containing cutted parts has to be replaced or exploded.
- Plm Pack and go :
- From component view you can select a component, starting from it you can get a compressed zip file containing documents and more... Most times user create a zip of all assembly using this functionality. See Plm Pack and go chapter to have more infos.
- Plm Date Bom :
- Highlights all BOMs containing obsolete components (not at last revision) in it's lines. Allows user to update BOM with the lines at last revision.
- Plm Web Revision :
- Allows user to make a new revision starting from a component in the server side. New revision is automatically made for component and document. A wizard asks to user if he want to make also a new revision of Engineering BOM, Normal BOM, Spare BOM or both.
- Plm Automate Normal Bom :
- Creates a scheduler in Odoo to create Normal BOMs. Procedure analize all released components containing an Engineering BOM but not a Normal BOM, for each of the the Normal BOM is created.
- Plm Report Language Helper :
- In component and BOM views allows user to print a defined report in a defined language.
- Language choice is based on installed languages.
- Plm Product Description Language Helper :
- For create, edit or copy procedure description translations will be populated. Also standard description and name translation are populated. A new view is added to view and modify translations.
- Populate internal reference with engineering infos :
- When a component is created the field Internal Reference of related commercial product is evaluated.

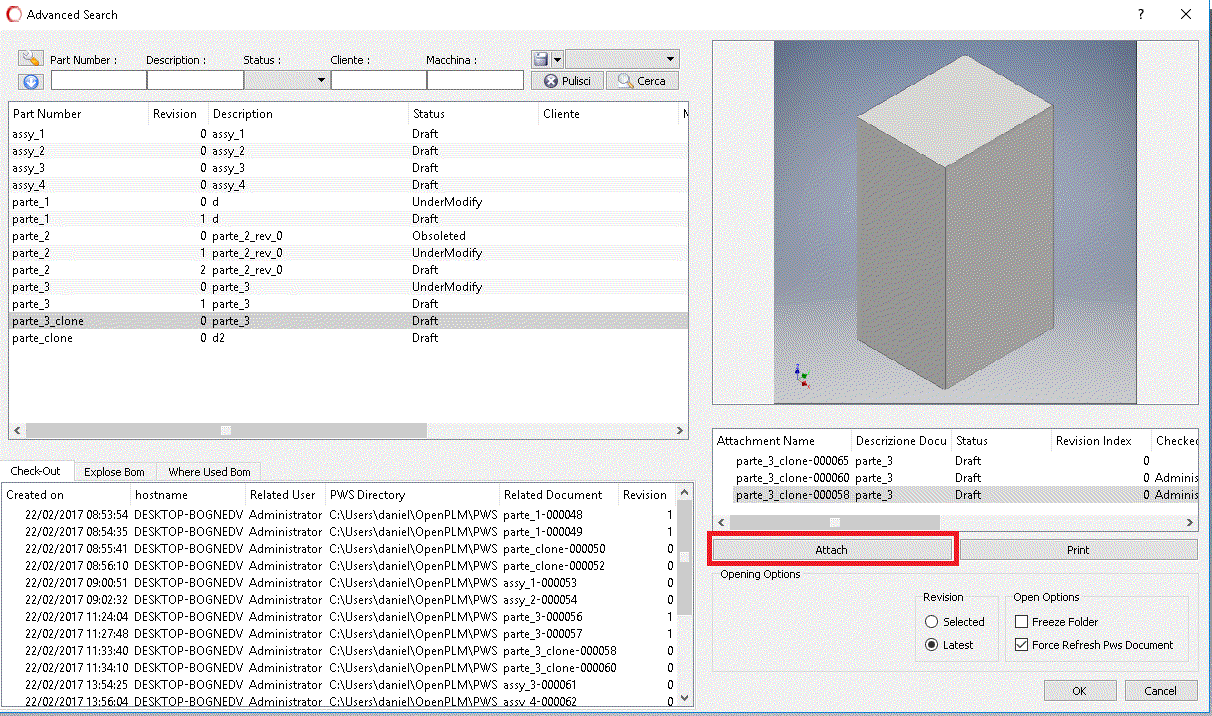
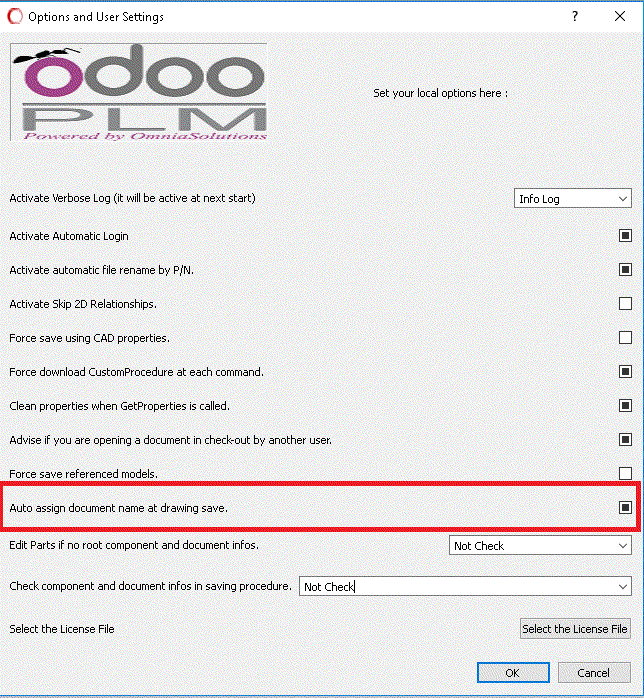
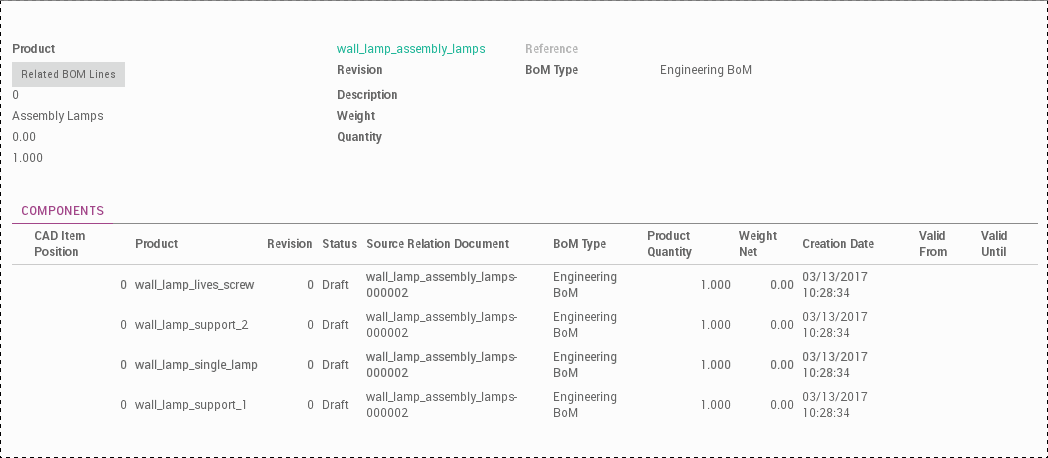
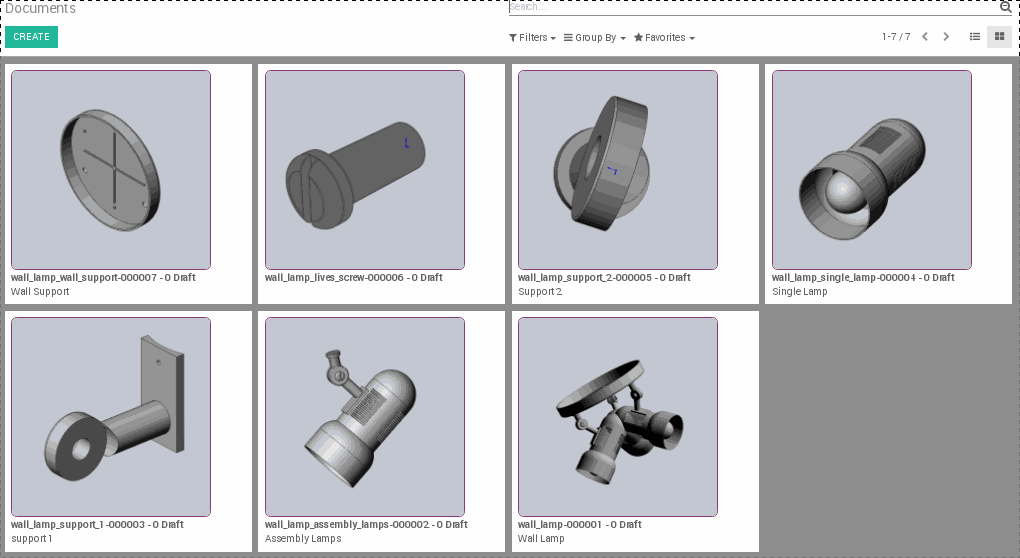
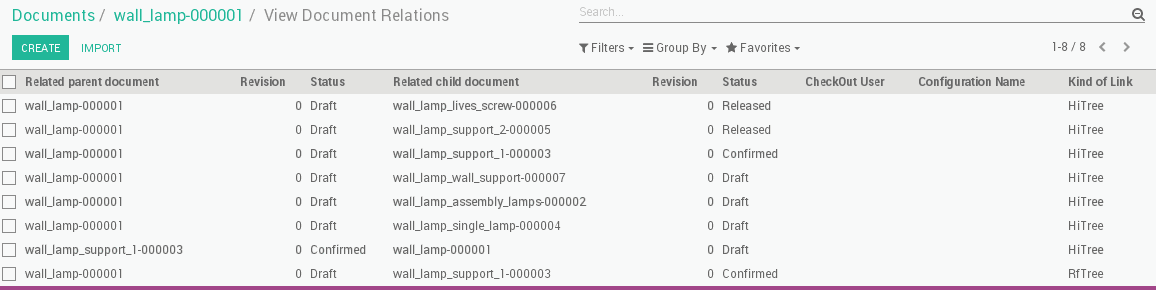
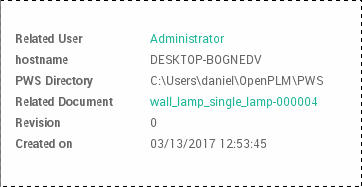
Leave a comment
You must be logged in to post a comment.